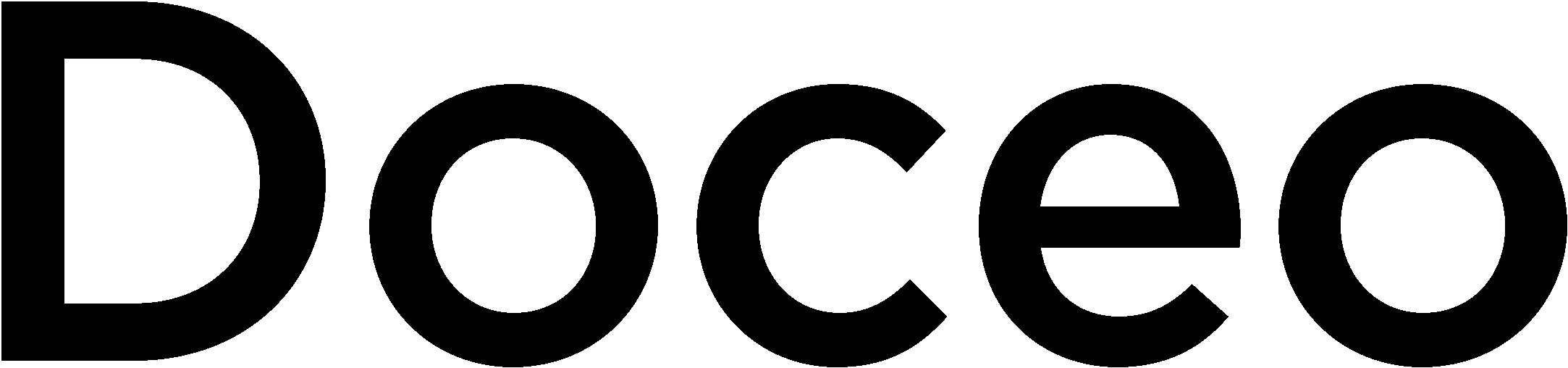Home Support
This page is for current Doceo customers who need to request IT service, print service, order supplies, make a payment, submit a meter reading, or contact our team. Select an option below, and we’ll make sure it reaches the right team — fast and hassle-free.
Quickly request print service or order supplies — fast, secure, and hassle-free.
Request IT support quickly and securely through our online form.
Submit your meter readings and pay your bill — quickly, securely, and anytime.
Have a general question? Reach out to our team through this form.
Our phone support is fast, responsive, and handled by real people — not call scripts.
888-757-6629
Mon – Fri, 8:00 AM – 5:00 PM ET
We're here to make support simple, responsive, and handled by the right expert — every time.
Your privacy matters. You’re in control.
To serve you better, we use cookies and similar technologies to understand how our site is used and to personalize your experience. You can accept all, fine-tune your settings, or decline—whatever works best for you.
We respect your privacy. Saying yes helps us improve performance and deliver a more tailored experience. Saying no is always an option, though some features may be limited.